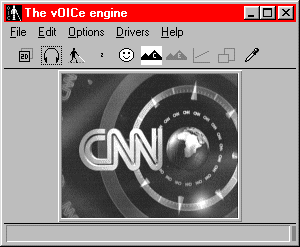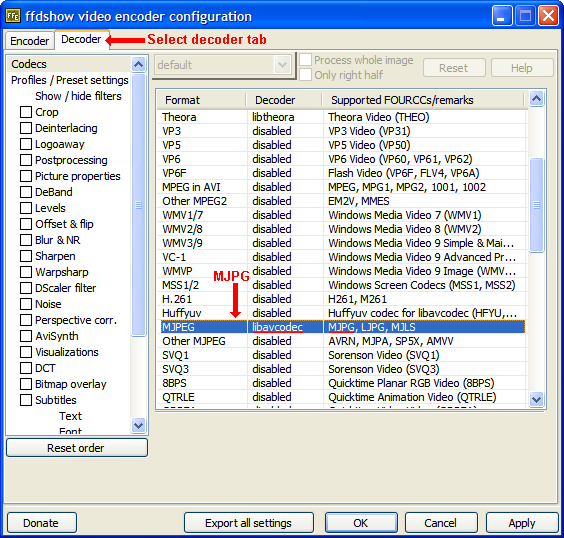No. Usage of The vOICe technology in the US does not fall under the jurisdiction of
the FDA (Munzner, 1999), because it is intended
for educational uses, to stimulate academic and clinical research, to learn about vision and
to enable training for visual skills and experiences (e.g., sensory integration training).
It is not meant as a therapy, and it is not intended to treat, cure, or prevent any
disease or condition (including blindness), and hence it does not constitute what the
FDA calls a "medical device" even under their extremely broad definition, reading
``an instrument, apparatus, implement, machine, contrivance, implant, in
vitro reagent, or other similar or related article, including a component
part, or accessory which is:
- recognized in the official National Formulary, or the United States
Pharmacopoeia, or any supplement to them,
- intended for use in the diagnosis of disease or other conditions, or
in the cure, mitigation, treatment, or prevention of disease, in man or
other animals, or
- intended to affect the structure or any function of the body of man
or other animals, and which does not achieve any of it's primary intended
purposes through chemical action within or on the body of man or other
animals and which is not dependent upon being metabolized for the achievement
of any of its primary intended purposes.''
The vOICe, if used solely as an educational aid, would not be considered
a medical device. The same applies to auditory integration training, or AIT,
for which various products are being marketed and sold in the US without
(a need for) FDA approval. The vOICe sounds the content of visual scenes,
which is analogous to screen readers reading the content of visual screens
to blind users. Screen reader programs are not considered medical devices.
Use of The vOICe may lead to recruitment of visual cortex, but so does
reading Braille, which is also not considered a medical treatment.
Unlike some other "non-invasive" sensory substitution systems, The vOICe
does not involve use of electrodes in direct contact with the human body.
Even if The vOICe software, running on standard mass-market hardware, would
fail to perform in accordance with specifications, the risk to the user is
very low: as stated elsewhere, The vOICe does not replace long cane and/or
guide dog, and blind users should never rely on The vOICe for their safety.
Any clinical trials with The vOICe for purposes other than the non-medical
purposes outlined above are only authorized through qualified medical
partners and performed in accordance with
 FDA regulations
or its non-US equivalents.
FDA regulations
or its non-US equivalents.